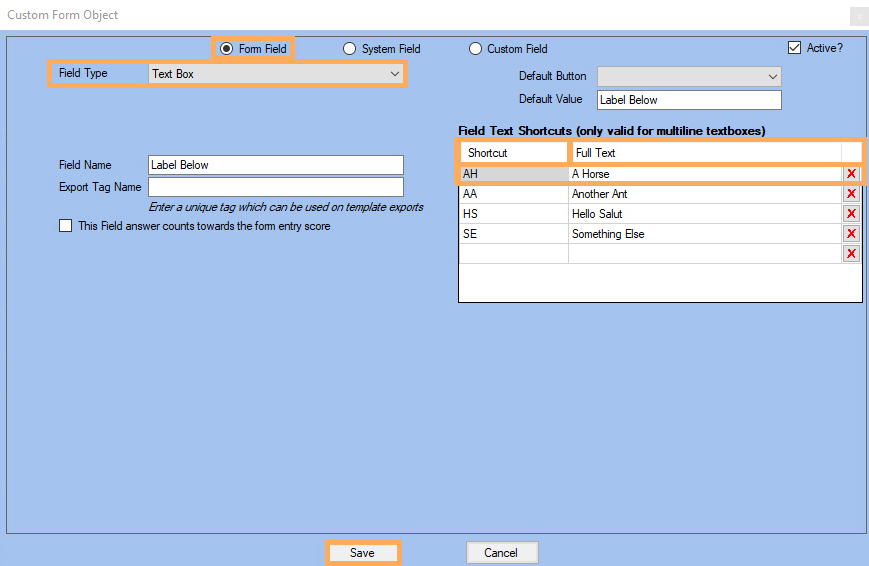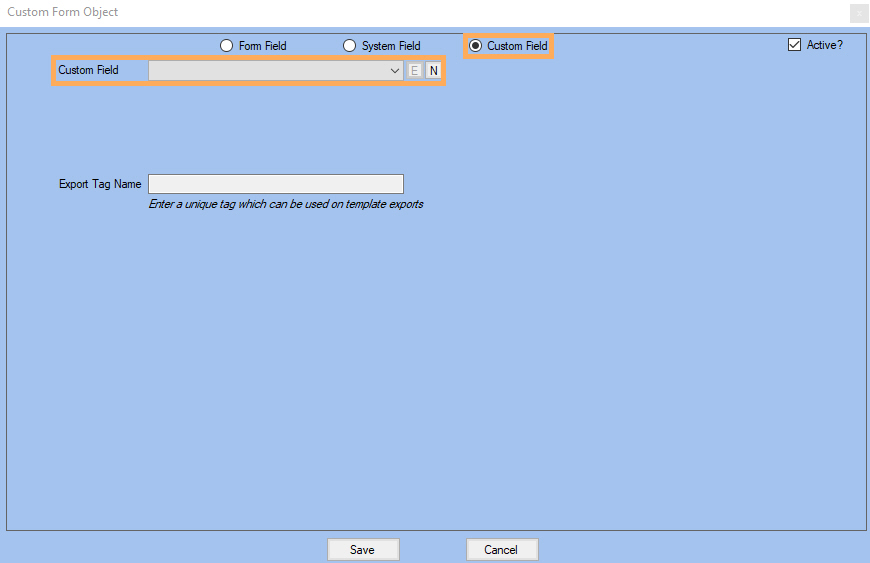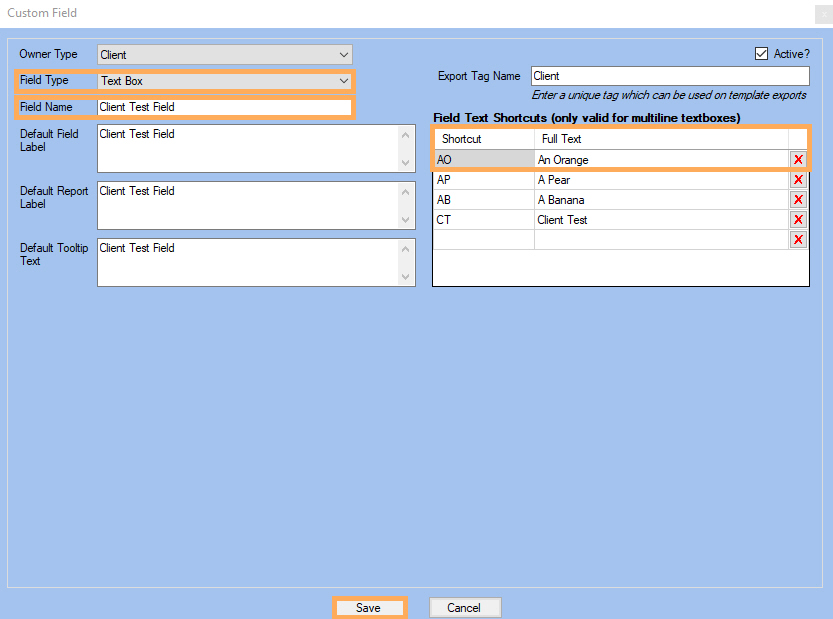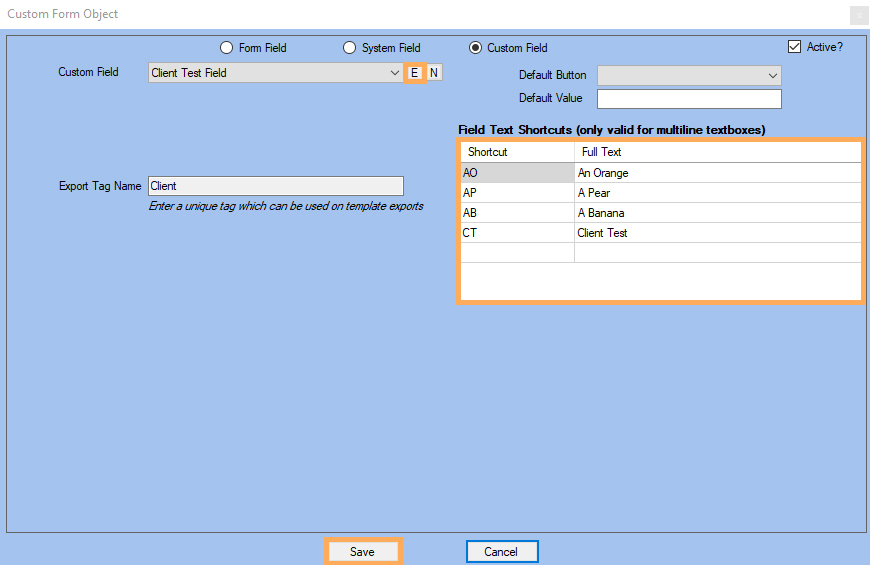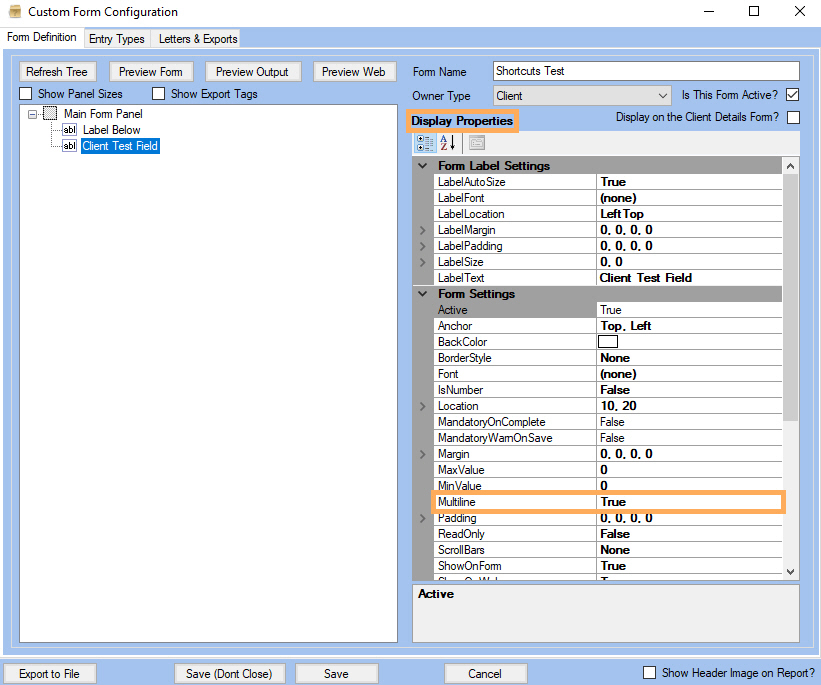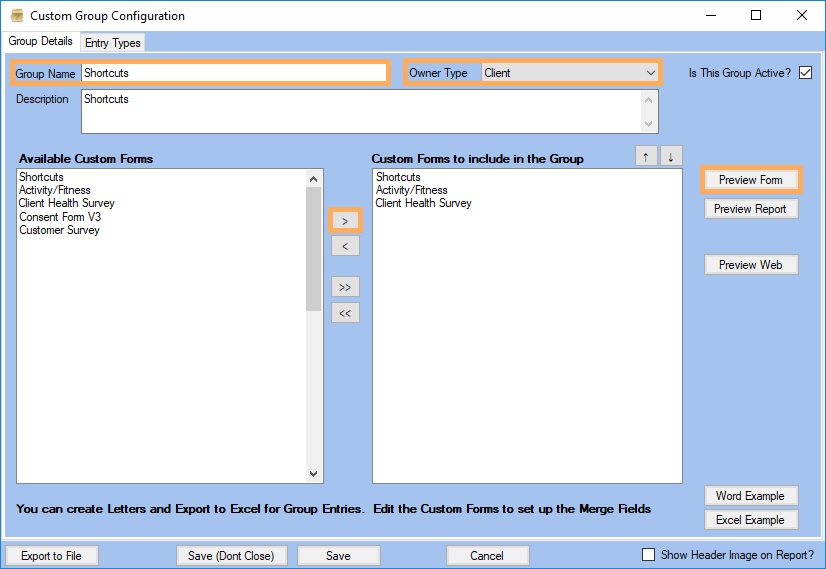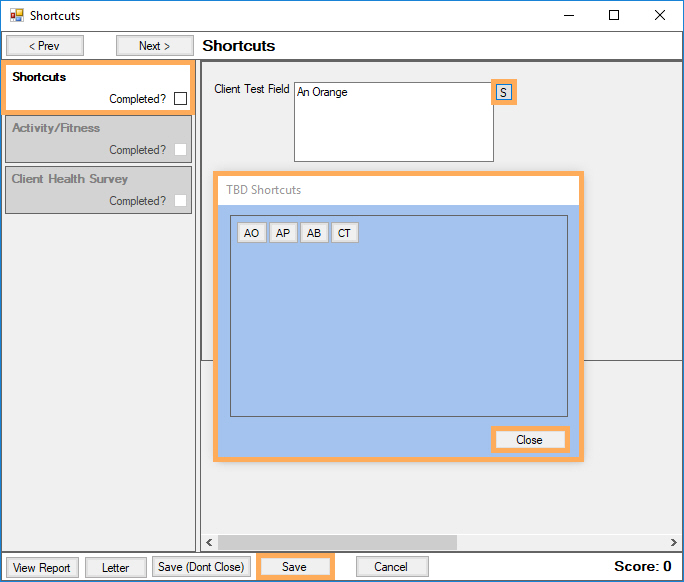You may use the following shortcuts to add custom text within Custom Forms. You are able to create, edit and select shortcuts depending on the type of field you wish to add to the form.
Form Fields
- Create/Edit a Custom Form.
- Right Mouse Click to Add/Edit a field.
- Select Form Field.
- On Field Type select Text Box.
- Enter the abbreviation text for the shortcuts and then its meaning. (In this sample AH for A Horse ).
- Click Save.
Note: Shortcuts will only work if the field type selected is a Text Box. If this is not among the options, please see Managing Custom Fields.
Custom Fields
- Create/Edit a Custom Form.
- Right Mouse Click to Add/Edit a field.
- Tick Custom Field.
- On Custom Field select an option (you can edit it by clicking on
 or create a new one by clicking on
or create a new one by clicking on  ).
). - Enter the abbreviation text for the shortcuts and then its meaning. (In this sample AO for An Orange ).
- Click Save.
Note: Once the shortcuts have been saved and you are back to the edit field view, the shortcuts are displayed and cannot be edited from that screen. If you wish to edit them, you must edit the field by clicking on ![]() as shown in the image below.
as shown in the image below.
System Fields
System Fields are auto created and distributed as follows:
| Custom Forms | System Fields |
| Exam | Aggravation Factors, Easing Factors, No change Factors, Current Symptoms, Current History, Education, Review, Objective, Clinical Summary, Differential Diagnosis, Analysis Plan, Exercise, Treatment. |
| Assessment | Mechanism, Provisional Diagnosis. |
| Client, Contract and Condition | Health (Medication, Sport, Weekly Activity, Surgery, Social Factors, General Health). |
The custom form Exam also has the System Fields from: Assessments, Client, Contract and Condition.
The custom form Assessment also has the System Fields from: Client, Contract and Condition.
Note: If Custom Forms with shortcuts are created the configuration must be changed as shown on the image below. Otherwise shortcuts will not appear in the Custom Form.
- Search for Display Properties panel.
- Go to Multiline option.
- Select TRUE.
Shortcuts on Custom Forms Groups
You can group Custom Forms depending on the Owner Type. If a Custom Form saved in the past has fields that allow you to have shortcuts, then these will appear in the Custom Form Groups as follows:
- Create/Edit a Custom Form Group.
- Select the Owner Type.
-
Select Custom Forms that have shortcuts.
-
Click on Preview Form.
5. Place the tooltip on the field and then click on ![]() to add a shortcut manually or you may type the desired word and the shortcut will automatically pop up.
to add a shortcut manually or you may type the desired word and the shortcut will automatically pop up.
6. Click Save.